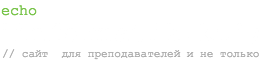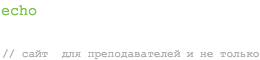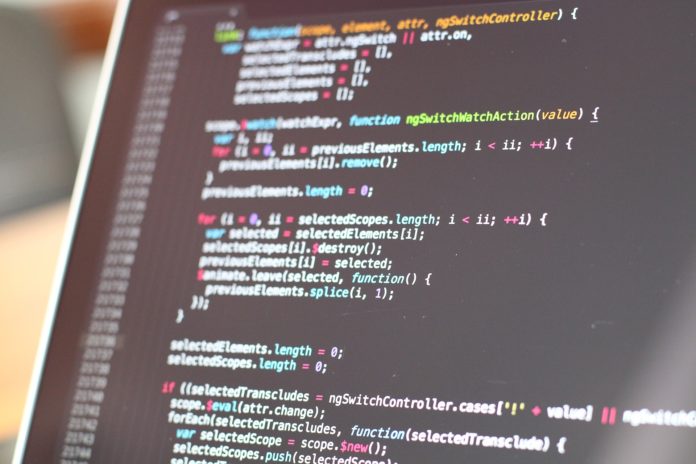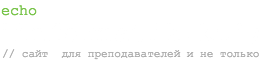Список тем:
|
|
Примеры уроков:
Урок 30. Настройка эффектов анимации. Демонстрация презентации.
Цели:
- Обучать работе с редактором презентаций PowerPoint.
- Развивать навыки работы с презентациями.
- Воспитывать интерес к предмету.
Проверка домашнего задания.
Ход урока:
Вставка изображения в презентацию PowerPoint
В меню «Вставка» мы можем видеть группу кнопок, касающихся работы с изображениями. Для вставки изображения в презентацию нужно в меню «Вставка» щелкнуть «Рисунок»:
Открывается проводник, при помощи которого мы можем найти в компьютере или на сменном носителе интересующее нас изображение.
Вставленное изображение можно как угодно видоизменять (увеличивать, уменьшать, растягивать, поворачивать) на слайде, а также перемещать в любую область слайда.
Переходы в PowerPoint
Переходы в PowerPoint – эффекты, которые можно применять к при переходе от одного слайда к другому. Можно настраивать длительность переходов, добавлять звук, настраивать различные свойства. Например, переход по щелчку или автоматически, после какого-либо промежутка времени.
Чтобы создать переход, нужно в панели «Слайды» щелкнуть по слайду, к которому необходимо применить эффект, зайти в меню «Анимация» и щелкнуть стрелочку вниз (Дополнительные параметры).
В результате, можем видеть все переходы, какие есть в программе. При наведении указателя мыши на любой из переходов, можно увидеть как будет выглядеть этот переход при применении.
Щелчком левой кнопкой мыши по нужному применяем эффект к выбранному слайду. В правой части экрана меню «Анимация» находится панель управления свойствами для выбранного перехода: настройка времени, звука, и другие.
Создание анимации на слайдах презентации
Если эффекты переходов применяются ко всему слайду, то анимация работает с отдельными объектами на слайде: текстом, изображением, фигурой.
Для работы с анимацией переходим в меню «Анимация», щелкаем по нужному объекту. При этом становится активным меню «Настройка анимации».
Сами эффекты, которые можно применить, находятся в правой части рабочей области программы. Эффекты сгруппированы в несколько категорий: вход, выделение, выход, пути перемещения.
К одному объекту можно применять любое количество эффектов и настраивать их. Окно настройки эффектов появляется после применения эффекта к объекту.
По кнопке «Просмотр», которая находится внизу окна «Настройка анимации», можно увидеть, как будет выглядеть эффект.
Добавление звука в презентацию
Умелое использование звуковых эффектов или звукового сопровождения может
существенно повысить качество презентации. Существует несколько способов работы со звуком
в программе PowerPoint.
Меню «Вставка» – «Звук». Получаем варианты добавления звука:
«Звук из файла» – возможность добавить звуковой файл с компьютера или сменного носителя.
«Звук из организатора клипов» – добавление звукового эффекта из коллекции мультимедиа объектов.
«Запись звука с компакт-диска» – запись с CD или DVD носителя.
«Записать звук» – запись звукового сопровождения с микрофона. Это может быть дикторский текст.
Вставленный звуковой эффект (или файл) может применять как текущему слайду, так и ко всей презентации.
Добавление видео в презентацию
Вставка видеофайлов подобна работе со звуком. Источником видео может быть либо видеофайл с компьютера или сменного носителя, либо объект из коллекции мультимедиа.
Запуск презентации
Существует насколько способов запуска презентации.
Самый быстрый и удобный способ – это запуск по горячей клавише «F5».
Второй способ – щелчок левой кнопкой мыши по значку «Показ сладов», который находится в правом нижнем углу рабочего окна программы:
Сохранение презентации
При создании новой презентации лучше сразу или как можно скорее задать ей название. А затем периодически сохранять для предотвращения потери данных в результате каких-либо программно-технических неполадок.
Чтобы задать имя презентации и сохранить ее первый раз, нужно щелкнуть по кнопке «Office» и выбрать «Сохранить как».
В диалоговом окне сохранения документов выбрать папку сохранения, дать заголовок файл и нажать кнопку «Сохранить».
Теперь, в процессе работы, когда имя файла задано и указать путь, где будет храниться файл, нам остается лишь периодически пересохранять файл. Это можно делать с помощью меню кнопка «Office» – «Сохранить», либо при помощи горячих клавиш «Ctrl+S».
Вопросы и задания:
- Как вставить в презентацию изображение?
- Как сделать переходы от одного слайда к другому?
- Как создать анимацию на слайдах?
- Как добавить звук в презентацию?
- Как добавить видео в презентацию?
- Как запустить презентацию?
- Как сохранить презентацию?
Домашнее задание: конспект.