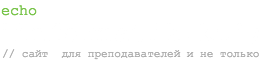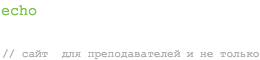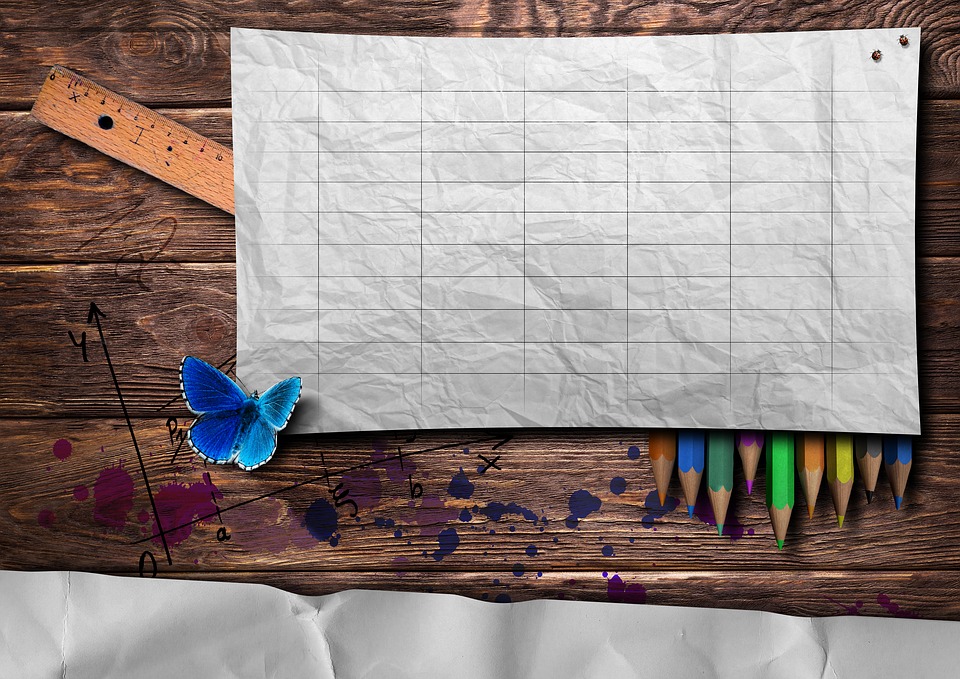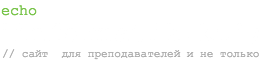Список тем:
|
|
Примеры уроков:
Урок 19. “Что такое приложение Проводник?”
Тема: “Что такое приложение Проводник?”.
Цели:
- Дать учащимся сведения о программе “Проводник”.
- Развивать навыки работы с Windows.
- Воспитывать интерес к предмету.
Ход урока:
Проверка домашнего задания.
Проводник – это специальная программа, которая предназначена для работы с папками, файлами и ярлыками. Чтобы запустить проводник, нужно:
- Щелкнуть по кнопке Пуск.
- Выбрать пункт Программы.
- В появившемся подменю выбрать пункт Проводник и щелкните левой кнопкой мыши.
- Откроется окно Проводника:
Его окно состоит из 2-х частей: левой и правой. Левая часть показывает файловое дерево, на ветках которого расположены листочки – папки, имеющиеся на вашем компьютере.
Рядом с обозначением некоторых папок находятся знаки «+» или «-». Если вы щелкните по знаку «+», то появятся все подпапки, которые находятся в этой папке, а знак «+» сменится на знак «-». Если вы щелкните по знаку «-», то все подпапки как бы соберутся в одну папку, а знак «-» снова сменится на знак «+».
Чтобы выбрать какую либо папку, нужно установить на нее курсор, и один раз нажать левую кнопку мыши. В правой части проводника отобразится содержимое этой папки. Папки в правой части проводника отображаются так же, как в окне Мой компьютер.
Вопросы и задания:
- Как открыть программу Проводник?
- Чем отличаются левая и правая части проводника?
- Как работают знаки «+» и «-»?
- Как просмотреть содержимое папки в правой части проводника?
- Определите, сколько папок содержит папка “Общие документы”.
- Определите, сколько файлов содержится в папке “Мои документы”.
Домашнее задание: Стр. 85-87
Урок 29. “Перемещение и копирование объектов посредством команд меню”
Тема: “Перемещение и копирование объектов посредством команд меню”.
Цели:
- Познакомить учащихся с перемещением и копированием объектов при помощи команд меню.
- Расширять знания учащихся об операционной системе.
- Воспитывать познавательный интерес.
Ход урока:
Проверка домашнего задания.
Не всегда удобно при работе с объектами использовать метод перетаскивания. Часто приходится пользоваться командами из меню “Правка”, которые называются “Вырезать”, “Копировать”, “Вставить”. При использовании этих команд информация помещается в “Буфер обмена”.
[stextbox id=’alert’ image=’null’]Буфер обмена – это специальная область памяти, которая предназначена для временного хранения перемещаемой или копируемой информации.[/stextbox]
При помощи буфера обмена можно обмениваться данными между различными документами и приложениями. Для того, чтобы использовать Буфер обмена, нужно сначала поместить туда данные, а затем вставить их оттуда в нужный документ или другое место.
Копирование – означает, что выделенная информация в исходном документе помещается в буфер обмена в виде копии этих данных.
Вырезание – означает, что выделенная информация в исходном документе изымается и помещается в буфер обмена.
Вставка – означает, что данные их буфера обмена вставляются в нужное место вашего документа.
Информацию из буфера обмена можно многократно вставлять в документы и другие приложения Windows. Информация в буфере обмена хранится там до тех пор, пока вы не выключите компьютер или не пошлете туда новую порцию информации.
[stextbox id=’alert’]
Вызывать команды “Вырезать”, “Копировать”, “Вставить” можно при помощи клавиатурных комбинаций:
Ctrl+C – копировать, Ctrl+X – вырезать, Ctrl+V – вставить.
На панели инструментов в окне им соответствуют кнопки:
Копировать Вырезать Вставить
[/stextbox]
Для того, чтобы скопировать объект при помощи буфера обмена, нужно:
- Выделить объект.
- Выполнить команду Правка –> Копировать.
- Открыть ту папку, в которую нужно вставить объект.
- Выполнить команду Правка –> Вставить.
Для перемещения объекта, нужно:
- Выделить объект.
- Выполнить команду Правка –> Вырезать.
- Открыть ту папку, в которую нужно вставить объект.
- Выполнить команду Правка –> Вставить.
Вопросы и задания:
- Создайте на диске С: папки «Портфель», «Тетрадь», «Книга». Скопируйте папку «Тетрадь» в папку «Портфель». Переместите папку «Книга» в папку «Портфель» пройденным сегодня способом.
Домашнее задание: Стр. 93-95
Урок 34. “Удаление файлов, папок, ярлыков”
Тема: “Удаление файлов, папок, ярлыков”.
Цели:
- Научить учащихся удалять объекты.
- Развивать познавательный интерес.
- Воспитывать чувство ответственности.
Ход урока:
Проверка домашнего задания.
Удаление объектов – очень серьезный шаг. Необдуманное удаление может привести к порче операционной системы или к неправильной ее работе, потере важной информации.
[stextbox id=’alert’]НИКОГДА НЕ УДАЛЯЙТЕ ОБЪЕКТЫ, СОЗДАННЫЕ НЕ ВАМИ. УДАЛЯЙТЕ ОБЪЕКТЫ ТОЛЬКО С РАЗРЕШЕНИЯ УЧИТЕЛЯ!!![/stextbox]
Для удаления объектов существует несколько способов:
- Выделите объект и нажмите клавишу “Delete” (Del).
- Щелкните по объекту правой кнопкой мыши и выберите в динамическом меню команду “Удалить”.
- Выделите объект или группу объектов и выполните в меню окна папки команду Файл –> Удалить.
- Выделите объект или группу объектов и перетащите их на значок “Корзины” на Рабочем столе.
- Выделите объект. Щелкните кнопку “Удалить” на панели инструментов в окне.
После выполнения любого из этих способов на экране появится окно запроса на подтверждение удаления:
Если вы щелкаете по кнопке «Да», объект перемещается в корзину.
Если вы щелкните по кнопке «Нет» – удаление отменяется и объект остается на своем месте.
Если во время удаления объекта держать нажатой клавишу Shift, то объект удаляется сразу, не попадая в Корзину.
[stextbox id=’alert’]Отменить удаление объекта можно, выполнив команду Правка–>Отменить из меню папки или нажав клавиатурную комбинацию Ctrl+Z.[/stextbox]
Вопросы и задания:
- Создайте на Рабочем столе пять папок с произвольными именами.
- Удалите все папки, созданные в предыдущем задании различными способами.
- Создайте несколько папок с произвольными именами в папке “Общие документы”.
- Удалите папки, созданные в предыдущем задании различными способами.
- Назовите наиболее удобный, на ваш взгляд, способ удаления объектов.
Домашнее задание: Стр. 99-100
Урок 36. “Восстановление удаленных объектов”
Тема: “Восстановление удалённых файлов, папок, ярлыков”.
Цели:
- Научить учащихся восстанавливать удаленные объекты.
- Развивать навыки работы с операционной системой.
- Воспитывать познавательный интерес.
Ход урока:
Объект в корзине хранится до того момента, пока его оттуда не удалят или не восстановят.
Чтобы увидеть объекты, находящиеся в Корзине, нужно открыть её, двойным щелчком мыши.
На экране появится окно корзины со списком удаленных объектов:
В корзине видно имя объекта, из какого места был удален объект, каков его размер, время удаления и т.д. Объекты, находящиеся в корзине, можно восстановит в те же папки, из которых они были удалены или в другие папки.
Чтобы восстановить объект из Корзины, нужно:
- Открыть Корзину.
- Выделить объект.
- Выполнить команду Файл–>Восстановить.
Объект будет восстановлен в ту же папку, из которой был удален. Если такой папки нет, то Windows создаст её заново.
Чтобы восстановить объект в другую папку, нужно воспользоваться Буфером обмена:
- Открыть Корзину.
- Выделить нужный объект.
- Выполнить команду Правка–>Вырезать (или щелкните по объекту правой кнопкой мыши и в
динамическом меню выберите команду Вырезать). - Откройте папку, в которую нужно поместить объект и выполните команду Правка–>Вставить (или щелкните в свободном месте окна правой кнопкой мыши и выберите в динамическом меню команду Вставить).
[stextbox id=’alert’]При удалении нужно помнить, что объекты, которые удаляются с дискеты, не помещаются в Корзину, а сразу уничтожаются. При уничтожении такого объекта, Windows просит подтвердить удаление.[/stextbox]
Вопросы и задания:
- Создайте графический файл при помощи редактора “Paint”.
- Удалите созданный файл.
- Восстановите удаленный файл.
Домашнее задание: Стр. 100-101
Урок 64. “Создание почтового ящика на почтовом сервере с сети Интернет”
Тема: “Создание почтового ящика на почтовом сервере в сети Интернет”.
Цели:
- Научить учащихся создавать электронный почтовый адрес.
- Развивать навыки работы в сети Интернет.
- Воспитывать познавательный интерес.
Ход урока:
Проверка домашнего задания.
Создание почтового ящика проводится под руководством и при непосредственном участии учителя.
Для создания почтового ящика нужно выполнить следующие действия:
- Установить соединение с Интернет.
- «Зайти» на сайт почтового сервера, например, http://www.mail.ru или http://mail.kz и т.д.
- В разделе «Почта» щелкнуть ссылку «Регистрация».
- Заполнить анкету, в которой нужно придумать имя почтового ящика, ввести свои персональные данные, пароль доступа к ящику и т.д.
- В ходе регистрации часто случается, что имя, выбранное вами для ящика уже используется на этом сервере. В этом случае нужно выбрать из предложенных или придумать самому другое имя.
- Внимательно читайте инструкции мастера и старайтесь следовать им.
После создания почтового ящика им можно пользоваться (получать и отправлять почту) непосредственно с сервера. Но удобнее зарегистрировать свой электронный адрес в программе Outlook Express и пользоваться этой программой для работы с почтой.
Вопросы и задания:
- Какие действия нужно предпринять, чтобы создать электронный почтовый ящик?
- Приведите примеры почтовых серверов.
- Создайте собственный почтовый ящик на любом почтовом сервере интернет.
Домашнее задание: конспект.