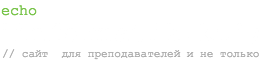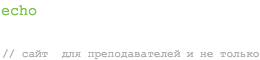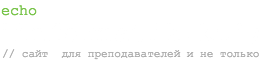Список тем:
|
|
Примеры уроков:
Урок 5. “Перевод десятичных чисел в двоичную систему счисления”
Тема: “Перевод целых десятичных чисел и дробей в двоичную систему счисления”.
Цели:
- Знакомить учащихся с правилами перевода в двоичную систему счисления.
- Развивать логическое мышление.
- Воспитывать познавательный интерес.
Ход урока:
Проверка домашнего задания.
Чтобы перевести целое положительное десятичное число в двоичную систему счисления, нужно это число разделить на 2. Полученное частное снова разделить на 2 и т.д. до тех пор, пока частное не окажется меньше 2. В ответ записать в одну строку последнее частное и все остатки, начиная с последнего.
Например, Число 391 перевести из десятичной системы счисления в двоичную систему счисления.
Записываем в одну строку последнее частное и все остатки, начиная с последнего.
Ответ: 39110=1100001112.
Перевод десятичных дробей в двоичную систему счисления заключается в поиске целых частей при умножении на 2. Например, переведём десятичную дробь 0,625 в двоичную систему счисления. Чтобы найти первую после запятой цифру двоичной дроби, нужно умножить заданное число на 2 и выделить целую часть произведения.
0,625 · 2 = 1,250 (целая часть равна 1);
0,250 · 2 = 0,500 (целая часть равна 0);
0,500 · 2 = 1,000 (целая часть равна 1).
Дробная часть последнего произведения равна 0. Перевод закончен. Записываем в одну строку полученное значение целой части, начиная с первой цифры: 0,62510 = 0,1012. Каждый раз в умножении участвует только дробная часть десятичного числа.
Правило перевода: Чтобы перевести положительную десятичную дробь в двоичную, нужно дробь умножить на 2. Целую часть произведения взять в качестве первой цифры после запятой в двоичной дроби, а дробную часть вновь умножить на 2. В качестве следующей цифры взять целую часть этого произведения, а дробную часть произведения снова умножить на 2 и т.д.
При переводе десятичной дроби в двоичную может получиться периодическая дробь.
Пример. Переведем десятичную дробь 0,3 в двоичную систему счисления.
Решение:
0,3 · 2 = 0,6 (целая часть равна 0);
0,6 · 2 = 1,2 (целая часть равна 1);
0,2 · 2 = 0,4 (целая часть равна 0);
0,4 · 2 = 0,8 (целая часть равна 0);
0,8 · 2 = 1,6 (целая часть равна 1);
0,6 · 2 = 1,2 (целая часть равна 1);
и т.д.
Дробная часть 0,6 уже была на втором шаге вычислений, поэтому вычисления начнут повторяться. Следовательно, в двоичной системе счисления число 0,3 представляется периодической дробью.
Ответ: 0,310 = 0,0(1001)2.
Вопросы и задания:
- Переведите десятичные числа в двоичную систему счисления:
а). 32210; б). 28310; в). 17610; г). 8810. - Переведите дробные десятичные числа в двоичную систему счисления:
а). 0,32210; б). 181,36910; в). 206,12510.
Домашнее задание.
Урок 10. “Арифметические действия над двоичными числами”
Тема: “Арифметические действия над двоичными числами. Сложение и вычитание”.
Цели:
- Учить учащихся правилам сложения и вычитания двоичных чисел.
- Развивать логическое мышление.
- Воспитывать интерес к информационным технологиям.
Ход урока:
Проверка домашнего задания.
Сложение двоичных чисел сводится к сложению цифр соответствующих разрядов с учетом переносов. При сложении двоичных чисел используются следующие правила:
[stextbox id=’alert’ bgcolor=’afd0db’ cbgcolor=’afd0db’ bgcolorto=’afd0db’ cbgcolorto=’afd0db’ image=’null’]0 + 0 = 0
1 + 0 = 1
0 + 1 = 1
1 + 1 = 10, перенос единицы в соседний (старший) разряд.[/stextbox]
Например:
При вычитании двоичных чисел нужно соблюдать следующие правила:
[stextbox id=’alert’ bgcolor=’afd0db’ cbgcolor=’afd0db’ bgcolorto=’afd0db’ cbgcolorto=’afd0db’ image=’null’]0 – 0 = 0
1 – 0 = 1
0 – 1 = 1, занимаем единицу в соседнем (старшем) разряде.
1 – 1 = 0[/stextbox]
Если единица занимается не из соседнего разряда, то она занимается для каждого нулевого значения:
Например:
Вопросы и задания:
Сложите двоичные числа:
а).10111012 и 11101112; б). 1011,1012 и 101,0112; в). 10002 и 10012;
Вычтите двоичные числа:
а). 1112 из 1010002; б). 10,112 из 100,12; в). 111,12 из 100102;
Домашнее задание.
Урок 49. “Создание и форматирование таблиц”
Тема: “Создание и форматирование таблиц”.
Цели:
- Учить учащихся созданию таблиц в документах MS Word.
- Развивать навыки работы с таблицами.
- Воспитывать чувства пропорции и эстетики.
Ход урока:
Проверка домашнего задания.
Текстовый процессор Word позволяет создавать таблицы с текстовой и графической информацией любого объема.
[stextbox id=’alert’ bgcolor=’afd0db’ cbgcolor=’afd0db’ bgcolorto=’afd0db’ cbgcolorto=’afd0db’ image=’null’]Таблица – это упорядоченная в строках и столбцах информация.[/stextbox]
Таблица может состоять из любого количества столбцов и строк. Пересечение столбцов и строк образуют ячейку. Таблицы можно создавать несколькими способами. Самый простой из них – кнопка
на панели инструментов “Стандартная”.
На экране появляется рамка, в которой при помощи мыши можно выбрать нужное количество столбцов и строк:
Второй способ – выполнить команду Таблица–>Добавить таблицу. На экране появится окно, в котором нужно выбрать количество строк и столбцов таблицы. По умолчанию предлагается 5 столбцов и 2 строки. Но эти цифры легко изменяются пользователем.
Для того чтобы изменить ширину столбцов и строк нужно:
- Установить курсор внутри таблицы. На горизонтальной и вертикальной линейках появятся маркеры перемещения столбцов и строк таблицы.
- Установите курсор мыши на один из маркеров и переместите его с нажатой левой кнопкой мыши на нужное расстояние.
Для перехода к следующей ячейке таблицы нажмите клавишу Tab, а чтобы вернуться к предыдущей ячейке – комбинацию Shift+Tab. Если курсор установить в нижней правой ячейке таблицы, то нажатие клавиши добавить в таблицу новую строку.
Вопросы и задания:
- Какими способами можно вставить в документ таблицу?
- Как изменить ширину столбцов и строк?
- Как добавить в таблицу новые строки?
Домашнее задание.
Урок 55. “Excel. Основные действия и понятия”
Тема: “Excel. Основные действия и понятия.”
Цели:
- Знакомить учащихся с основными понятиями табличного процессора.
- Развивать навыки работы с электронными таблицами.
- Воспитывать интерес к предмету.
Ход урока:
Проверка домашнего задания.
Табличный процессор Microsoft Excel позволяет производить с данными следующие действия:
- Создавать таблицы и сохранять их на диске, присвоив им имена.
- Открывать сохраненные таблицы и редактировать их.
- Добавлять в таблицу строки, столбцы и ячейки.
- Копировать и перемещать содержимое строк, столбцов, ячеек.
- Сортировать содержимое ячеек по возрастанию или убыванию.
- Производить вычисления по формулам.
- Создавать по данным таблицы диаграммы и вставлять их в таблицу.
- Вставлять в таблицу графические объекты.
- Выводить таблицы на печать.
Чтобы запустить Microsoft Excel, выполните следующую команду:
Пуск–>Программы–>Microsoft Excel. На экране, при этом, появляется окно программы.
Основными элементами окна являются:
Полоса прокрутки – позволяет увидеть те части таблицы, которые в данный момент не видны на экране (щелкайте на стрелках или передвигайте бегунок).
Вешка разбивки – разделяет окно таблицы на две части, что позволяет работать в обеих частях таблицы. Для использования линии разбивки перетащите вешку разбивки при помощи мыши в нужное место таблицы.
Номер строки – определяют каждую строку, и может использоваться для выбора строк (щелчком на заголовке).
Заголовок столбца – определяет каждый столбец и может использоваться для выбора колонок (щелчком на заголовке).
Табличный курсор – указывает на выбранную (или активную) ячейку.
Ярлычки – используются для выбора листа в рабочей книге.
Панели инструментов – содержат кнопки наиболее часто используемых команд.
Строка формул – показывает полное содержимое активной ячейки.
То, что мы видим после запуска Excel – это рабочий лист таблицы. Все рабочие листы объединены в рабочую книгу. Рабочая книга листа по умолчанию содержит 3 листа рабочих таблиц, которые сохраняются на диске как один файл. Количество рабочих листов можно увеличить до 255 в одной книге.
Рабочая таблица организована в виде строк и столбцов. Каждый лист состоит из 256 столбцов и 65536 строк. Столбцы идентифицируются латинскими буквами. Строки нумеруются. На пересечении строк и столбцов находятся ячейки. Они идентифицируются координатами (А1, В2 и т.д.). Кроме рабочих листов таблиц, рабочая книга Excel может содержать листы диаграмм, листы модулей, листы макросов и листы диалоговых окон.
Вопросы и задания:
- Как включается табличный процессор Microsoft Excel?
- Назовите составные части окна Excel.
- Сколько строк и столбцов содержит одна рабочая таблица?
Домашнее задание: Стр. 166-168
Урок 60. “Excel. Форматирование и печать таблиц”
Тема: “Excel. Форматирование и печать таблиц”.
Цели:
- Учить учащихся форматировать и печатать таблицы Excel.
- Развивать навыки работы с электронными таблицами.
- Воспитывать познавательный интерес.
Ход урока:
Проверка домашнего задания.
Чтобы изменить внешний вид таблицы, например, выделить ее шапку или отделить боковую линию, можно применить операцию автоматического форматирования. Для этого нужно выполнить следующие действия:
- Установить курсор в ячейку таблицы.
- Выполнить команду: Формат–>Автоформат.
- В диалоговом окне «Автоформат» выберите какой-нибудь формат и щелкните Ок.
Если вас не устраивает ни один из предложенных форматов, можно нарисовать линии самим при помощи кнопок: , расположенных на панели рисования. Если панель рисования не включена, ее можно включить при помощи команды:
Вид–>Панели инструментов–>Рисование или кнопки: на панели инструментов “Стандартная”.
Есть еще один способ форматирования таблиц. Чтобы воспользоваться этим способом, нужно выполнить следующие действия:
- Выделите ячейку или группу ячеек.
- Выполнить команду: Формат–>Ячейки.
- В диалоговом окне «Формат ячеек» выберите вкладку «Граница».
- Выберите нужный цвет, тип линий и нужную границу.
- Щелкните кнопку Ок.
Чтобы вывести таблицу на печать в одном экземпляре, достаточно щелкнуть по кнопке на Стандартной панели инструментов.
Если нужно вывести на печать несколько копий или какую-либо часть таблицы, нужно выполнить следующие действия:
Выделите ту часть таблицы, которую нужно вывести на печать.
Выполните команду: Файл–>Печать.
В диалоговом окне «Печать» укажите, какую часть документа вы хотите распечатать или диапазон страниц и щелкните кнопку Ок.
Вопросы и задания:
- Как изменить внешний вид таблицы?
- Какими способами можно отформатировать таблицу?
- Как вывести таблицу на печать?
Домашнее задание.