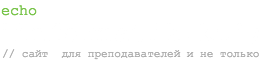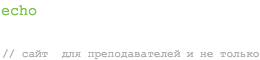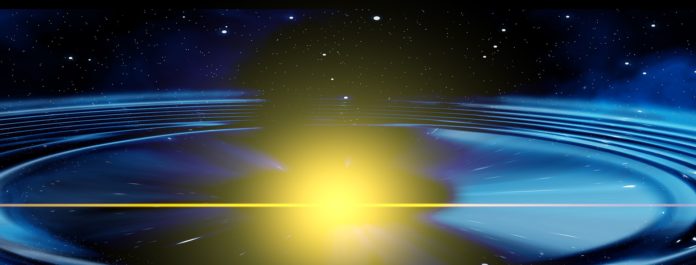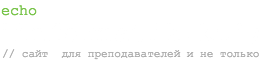Список тем:
|
|
Примеры уроков:
Урок 15. “Списки. Колонтитулы. Номера страниц. Границы. Колонки.”
Тема: “Списки. Колонтитулы. Номера страниц. Границы. Колонки.”
Цели:
- Обучать учащихся работе с документами.
- Развивать навыки работы с документами.
- Воспитывать познавательный интерес.
Ход урока.
При оформлении текстового документа Word можно использовать такой вид форматирования как Список. Существует маркированный, нумерованный и многоуровневый типы списков.
Прежде чем набирать текст в виде списка, выберите нужный вид списка на панели «Форматирование» при помощи кнопок или .
Для изменения вида и положения маркера выполните команду «Список» из меню «Формат». В результате появится окно «Список». В нем можно выбрать нужный вид маркера или нажать на кнопку «Изменить», которая вызывает окно параметров маркера:
Колонтитулы – это обычно информация, которая повторяется на каждой странице документа, например, номер страницы, дата и время создания документа, информация об авторе и т.д.
Колонтитулы могут быть нижними и верхними.
Чтобы начать создание колонтитула нужно выполнить следующие действия:
- Выберите в меню «Вид» команду «Колонтитулы», чтобы открыть на странице область для верхнего или нижнего колонтитулов.
- Чтобы создать верхний колонтитул, введите текст или графический элемент в область верхнего колонтитула.
- Чтобы создать нижний колонтитул, на панели инструментов «Колонтитулы» нажмите кнопку «Верхний/нижний колонтитул» для перемещения к нижнему колонтитулу, а затем введите текст или графический элемент.
- При необходимости можно форматировать текст с помощью кнопок панели инструментов «Форматирование».
- После завершения создания колонтитулов нажмите кнопку «Закрыть» на панели инструментов «Колонтитулы».
Пронумеровать страницы текстового документа можно с помощью команды Вставка -> Номера страниц. Откроется диалоговое окно «Номера страниц», в котором нужно выбрать необходимые параметры и подтвердить выбор кнопкой Ок.
В MS Word есть возможность представлять текст в газетных колонках, когда текст перетекает из одной колонки в другую на той же странице.
Для создания газетных колонок выделите текст, который требуется разбить на колонки. На панели «Стандартная» щелкните кнопку «Колонки» . Укажите нужное количество колонок с помощью мыши.
Для добавления границ к тексту или рисунку выделите текст или рисунок и выполните команду: Формат->Границы и заливка. Затем откройте вкладку «Границы» и установите нужные параметры. Можно задавать границы для всего фрагмента и для отдельных сторон, задать цвет границы, толщину линий и указать область применения границ.
Чтобы добавить границу (красивую рамку) к странице, нужно в том же окне «Границы и заливка» открыть вкладку «Страница». Чтобы задать художественную границу, выберите нужный рисунок в поле «Рисунок».
Вопросы и задания:
- Как можно представить текст в виде списка?
- Что такое колонтитулы и как они создаются?
- Как пронумеровать страницы в документе MS Word?
- Как преобразовать текст в газетные колонки?
- Как применить к тексту границы?
Домашнее задание: конспект.