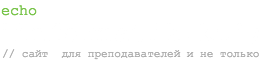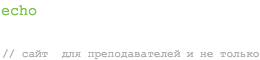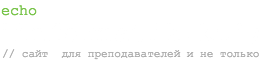Список тем:
|
|
Примеры уроков:
Урок 5. “Работа с формами”
Тема: “Работа с формами.”
Цели:
- Обучать приёмам работы с формами в БД.
- Развивать навыки работы с БД.
- Воспитывать познавательный интерес.
Ход урока.
Сегодня мы с вами должны научиться следующим вещам:
- Создание форм различного вида.
- Вводить информацию в формы и просматривать информацию базы данных.
- Освоить перевод формы из одного режима отображения в другой.
- Освоить основные приемы форматирования и редактирования форм.
- Научиться работать с панелью элементов и добавлять различные элементы форм.
Виды форм
Автоформы (в столбец, ленточная, табличная) создаются автоматически по одной таблице и включают все поля.
Задание 1. Создайте все три вида автоформ по таблице “Список” и сравните. Переключите форму в режим конструктора (Вид>Конструктор) и отформатируйте командой Формат>Автоформат.
Сложные формы (подчиненная, связанная, одиночная) создаются Мастером по нескольким связанным таблицам.
Задание 2. Создайте подчиненную форму по трем связанным таблицам: «Список», «Книги», «Регистрация», которая позволяет регистрировать процесс выдачи и возврата книг в библиотеку, и назовите ее “Формуляр книги”.
Порядок действий:
Форма>Создать>Мастер форм. Выберите следующие поля и переместите вправо (кнопка > или двойной щелчок):
- Таблица «Книги»: Код, Автор, Название
- Таблица «Регистрация»: Дата выдачи, Код читателя
- Таблица «Список»: Фамилия, Имя
- Таблица «Регистрация»: Срок, Дата возврата
Щелкните «Далее». Выберите вид формы – «Подчиненная», вид подчиненной формы – «Табличная», задайте стиль оформления и имя формы – «Формуляр книги». Откройте форму «Формуляр книги» и выдайте сегодня книгу с кодом 1 первому читателю, с кодом 2 – второму.
Задание 3. В форме можно установить различные элементы в режиме «Конструктора» с помощью панели элементов: кнопки, переключатели, надписи, вкладки, списки и пр. Откройте форму «Формуляр книги» в режиме «Конструктора» и добавьте надпись “Формуляр книги” в область заголовка с помощью кнопки Аа. Установите кнопку для поиска записей, запустив мастер создания кнопок.
Переключитесь в режим формы (Вид>Форма) и сравните полученный результат с картинкой:
С помощью установленной кнопки найдите все книги Пушкина А.С.
Кнопочные формы (меню) создаются конструктором без связи с таблицами.
Задание 4. Командой Форма>Создать>Конструктор создается кнопочная форма. Установите на ней кнопку для открытия формы «Формуляр Книги» (запустите мастер создания кнопок, выберите категорию работа с формой, действие – открыть форму, выделите в списке форм «Формуляр книги» и занесите текст на кнопке “формуляр книги”, готово). Добавьте кнопку «Выход» для закрытия базы данных (Категория>Приложение, Действие>Выйти из приложения).
Вопросы и задания:
- Какие команды управления листами рабочей книги вам теперь известны?
- Как связать листы рабочей книги?
- Свяжите произвольные данные, расположенные на разных листах рабочей книги.
Домашнее задание: конспект.