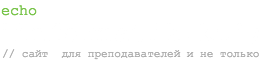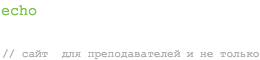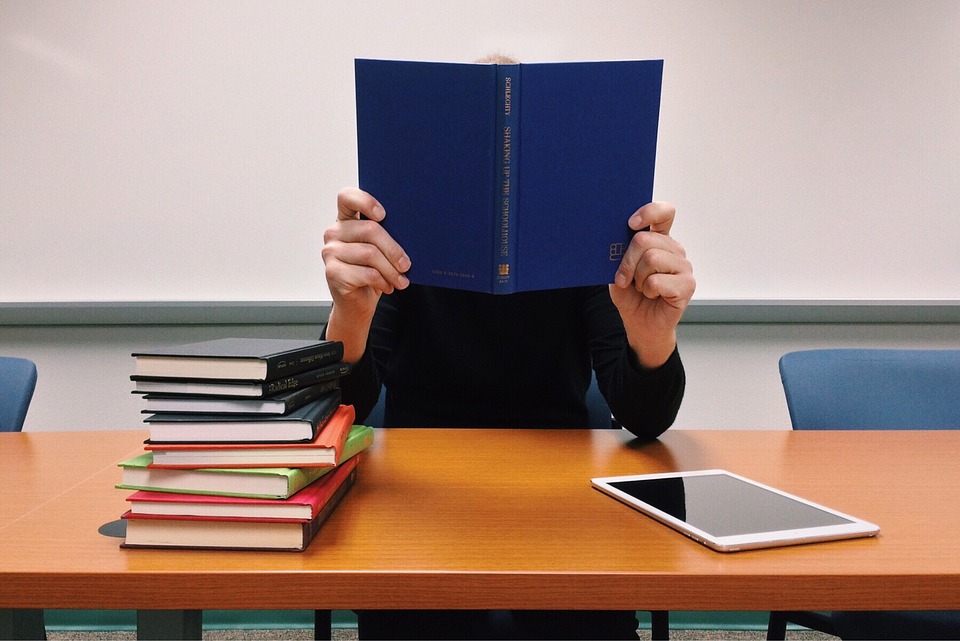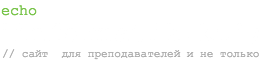Список тем
|
|
Примеры уроков:
Урок 11. “Форматирование символов. Шрифты”
Тема: “Форматирование символов. Шрифты.”
Цели:
- Обучать учащихся настройке шрифтов.
- Развивать знания в области создания документов.
- Воспитывать интерес к предмету.
Ход урока:
Проверка домашнего задания.
Форматирование символов включает в себя установку различных параметров шрифта, интервалов между символами и смещений. Существуют средства отображения символов малыми прописными буквами в виде верхних и нижних индексов.
Помимо средств форматирования могут быть использованы символы специальных шрифтов.
В понятие шрифта входят: тип шрифта, размер шрифта, начертание, цвет, специальные эффекты.
Существует множество разнообразных шрифтов, предназначенных для самых различных целей. Например:
И это лишь малая их часть.
Вы можете осуществлять форматирование уже введенного текста, при этом его нужно предварительно выделить; или сначала включить нужное форматирование, а затем вводить текст. Во втором случае включенное форматирование будет действовать на весь дальнейший текст.
Основные параметры шрифта можно установить при помощи панели форматирования:
Но гораздо более широкий набор инструментов форматирования шрифта находиться в окне «Шрифт», которое открывается командой: Формат -> Шрифт.
Здесь представлены все параметры шрифтов, доступные в Word.
Для изменения параметров шрифта выполните следующие действия:
- Выделите фрагмент текста, в котором хотите изменить форматирование шрифта.
- Выполните команду Формат -> Шрифт.
- В окне «Шрифт» выберите нужные параметры.
Однако для форматирования текста вам не нужно каждый раз открывать окно «Шрифт», многие команды форматирования находятся на панели «Форматирование». Достаточно воспользоваться клавиатурой или мышью.
Вопросы и задания:
- Что понимается под форматированием текста?
- Какими способами можно форматировать текст?
- В каком окне находится наиболее полный набор инструментов форматирования текста и как оно включается?
- Отформатируйте текст указанным учителем способом.
Домашнее задание: конспект.
Урок 28. “Настройка изображения. Автофигуры. Объекты WordArt”
Тема: “Настройка изображения. Автофигуры. Объекты Word Art”.
Цели:
- Обучать работе с графическими объектами.
- Развивать навыки работы с графикой в Word.
- Воспитывать познавательный интерес.
Ход урока:
Проверка домашнего задания.
Для изменения яркости рисунка, его контрастности, размера, обтекания текстом и т.д. используется панель инструментов «Настройка изображения»:
Для того чтобы открыть эту панель, нужно выполнить одну из команд: Вид->Панели инструментов->Настройка изображения или Сервис->Настройка->Панели инструментов->Настройка изображения.
В Microsoft Word есть возможность создавать рисунки на основе встроенных готовых объектов – Автофигуры и вставлять графические объекты в стиле WordArt.
Для добавления в документ автофигур можно выполнить команду Вставка->Рисунок->Автофигуры или меню «Автофигуры» на панели «Рисование». К Автофигурам относятся: линии, фигурные стрелки, звёзды, ленты, выноски, блок-схемы и т.д. Из предложенного списка выберите нужную фигуру и растяните ее на листе мышью или вставьте щелчком мыши.
Для добавления в документ объекта WordArt нужно выполнить команду: Вставка->Рисунок->WordArt или кнопку на панели «Рисование». Откроется окно «Коллекция WordArt», в котором мышью выберите нужный стиль, введите нужный текст, установите его размер и щелкните «Ок».
Графический объект WordArt можно редактировать с помощью команды контекстного меню, которое открывается щелчком правой кнопки мыши по объекту. Откроется окно «Формат объекта WordArt», в котором можно выбрать нужные настройки.
Вопросы и задания:
- Как вставить в документ Автофигуру?
- Как вставить в документ объект WordArt?
- Выполните задание, предложенное учителем.
Домашнее задание: конспект.
Урок 41. “Контуры в CorelDRAW”
Тема: “Контуры”
Цели:
- Обучить работе с контурами в CorelDRAW.
- Развивать навыки работы с редактором.
- Воспитывать художественный интерес.
Ход урока:
Проверка домашнего задания.
Контуры объектов характеризуются следующими понятиями:
Толщина – задается инструментом путем выбора из списка.
Вид (стиль) – задается инструментом .
Наконечники (начальный, конечный) – задаются , .
Завершители – задаются в окне «Контурная ручка», которое открывается кнопкой .
Углы – задаются в окне «Контурная ручка».
Самым мощным инструментом для обводки контуров является диалоговое окно «Контурная ручка» ( – кнопка для открытия).
Для более простых операций достаточно использование окна:
Простейшим способом закраски контура является перетаскивание на него нужного цвета с палитры.
Вопросы и задания:
- Какие характеристики контура известны вам?
- Как закрасить контур?
- Используя прямоугольник, функцию разрыва контура, наконечники, изображенный ниже рисунок.
Домашнее задание: конспект, задача.
Урок 68. “Взрыв и огонь”
Тема: “Взрыв и огонь”.
Цели:
- Обучать работе с Photoshop.
- Развивать навыки работы с Photoshop.
- Воспитывать художественный интерес.
Ход урока:
Проверка домашнего задания
- Создадим новое изображение 400х400 пикселей в цветовом режиме RGB.
- Залейте его черным цветом (основные цвета – клавиша D).
- Активируйте инструмент «Градиент» в режиме «радиальный». Убедитесь, что активен образец Foreground to Background. Создайте такой градиент:
- Создадим новый слой командой (Слой -> Новый -> Слой) или ++.
- Запустите фильтр (Фильтр -> Рендеринг -> Облака).
- Запустите два раза фильтр (Фильтр -> Рендеринг -> Облака с наложением).
- Затем в палитре «Слои» замените режим смешения слоя с облаками на «Перекрытие».
- Осталось окрасить взрыв. Выполните сведение слоёв командой (Слой -> Выполнить сведение) или +.
- Выполните команду (Изображение -> Коррекция -> Цветовой тон/Насыщенность) и подберите настройки.
- Если хочется сделать взрыв более контрастным, воспользуйтесь инструментами «Уровни» или «Кривые» из меню «Изображение -> Коррекция».
Теперь попробуем сделать огонь из этого рисунка.
- Запустите фильтр (Фильтр -> Искажение -> Полярные координаты) с настройками как на рисунке ниже.
- Затем переверните холст командой (Изображение -> Повернуть холст -> Отразить по вертикали).
- Обрежьте инструментом всё лишнее. Огонь готов!
Вопросы и задания:
- Попробуйте сделать взрыв самостоятельно.
- Создайте свой огонь.
- Выполните рисунок, предложенный учителем.
- Творческая работа.
Домашнее задание: конспект.