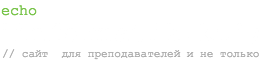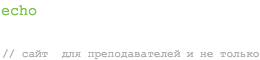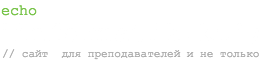Список тем:
|
|
Примеры уроков:
Урок 11. “Построение графиков функций в Excel”
Тема: “Построение графиков функций в Excel”
Цели:
- Обучать способам построения графиков функций.
- Развивать навыки работы с диаграммами.
- Воспитывать интерес к предмету.
Ход урока:
Проверка домашнего задания.
Для построения графиков функций используется тоже мастер диаграмм. Но при этом нужно использовать тип диаграмм «Графики».
Excel позволяет строить одиночные и совмещенные графики. Т.е., на одной диаграмме можно построить несколько графиков.
Воспользуемся таблицей, которую мы создали на предыдущих уроках и построим совмещенные графики функций y1=x2-1, y2=x2+1, y=10(y1/y2).
- Откроем файл с таблицей. Снимем защиту с листа.
- Выделим блок D5:F24.
- Щелкнем по кнопке «Мастер диаграмм» и выберем тип «Графики».
Пройдя все этапы, получим диаграмму с совмещенными графиками функций.
После построения графиков, их можно отредактировать при необходимости. Например, выделяя отдельные элементы графиков, можно изменить или добавить маркеры на графики, отредактировать названия осей, изменить их выравнивания и ориентацию, толщины рамок, цвета закраски и еще многое другое.
Вопросы и задания:
- Как построить график функции.
- Как построить несколько графиков на одной диаграмме?
- Как отредактировать графики?
- Постройте график функции Sin(х) на промежутку от 0 до 10 с шагом 0,5.
- Постройте совмещенные графики функций Sin(x) и Cos(x) на том же числовом промежутке.
Домашнее задание: конспект.
Урок 28. “Создание отчетов и Web-страниц.”
Тема: “Создание отчетов и Web-страниц”.
Цели:
- Обучать работе со web-страницами в БД.
- Развивать навыки работы с БД.
- Воспитывать познавательный интерес.
Ход урока:
Проверка домашнего задания.
Наши задачи на сегодня:
- Научиться создавать web-страницы в Access.
- Освоить переход из режима Конструктора в режим просмотра.
- Научиться форматировать и редактировать отчет в режиме Конструктора.
Объекты Страницы СУБД ACCESS создаются для доступа к данным по сети через Интернет обозреватели, например их можно открыть, просматривать и напрямую работать с данными через Internet Explorer. Создание страниц аналогично созданию отчетов и форм. Страницу можно создавать конструктором, мастером или автоматически. Страница сохраняется в формате веб-страниц с расширением .htm отдельно от базы данных в любой папке или на любом компьютере сети. Страница работает с базой данных независимо от ACCESS. Готовая страница форматируется в режиме Конструктора и дополняется различными элементами с помощью панели инструментов. Кроме обычных элементов (кнопок, переключателей, картинок) к ней могут добавляться элементы веб-страниц такие, как звук, видеофильм, бегущая строка, анимация и др.
Задание 1. Создадим простой отчет по таблице «Книги» созданной базы данных. Перейдем в режим «Конструктора», добавим название и отформатируем. Сохраним страницу в папку «Мои документы» с именем «Книги». Закроем базу данных и откроем файл «Книги.htm» в папке «Мои документы». Добавим к таблице еще одну книгу и сохраним. Закроем страницу «Книги» и откроем базу данных. Проверим, появилась ли новая книга, добавленная через Internet Explorer.
Задание 2. Создадим сложный запрос по трем связанным таблицам, позволяющий определить должников – читателей, которые не сдали книги в библиотеку в установленный срок.
Перенесем в поле конструктора следующие поля:
- из таблицы «Список» – Код, Фамилия, Школа, Класс,
- из таблицы «Книги» – Код, Автор, Название,
- из таблицы «Регистрация» – Дата выдачи, Срок, Дата возврата.
В ячейку «Условие» поля «Дата возврата» внесем условие Null (пустой), которое отберет только читателей, не вернувших книги в библиотеку. Этого условия недостаточно, так как должниками библиотеки являются только те читатели, которые держат книгу дольше установленного срока. Сохраним запрос с именем Должники. В ячейку «Условие» поля «Дата» выдачи внесем условие с помощью «Построителя выражений» (ПКМ – Построить):
Функция Date() задает текущую дату.
Сохраним запрос и создадим по нему отчет в столбец.
Переключимся на режим конструктора и отформатируем полученный отчет:
- добавим заголовок «Должники»;
- добавим анимационную картинку рядом с заголовком;
- с помощью панели элементов добавим бегущую строку с предупреждением о срочной сдаче книг.
Сохраним полученную страницу в папке Мои Документы с именем «Должники». Закроем базу данных и откроем файл Должники.htm в папке Мои документы. Добавим к таблице еще одну книгу и сохраним. Можно ли внести изменения в отображаемой таблице?
Задание 3. Создайте отчет в столбец по таблице «Список».
Вопросы и задания:
- Как создать простой отчет в MS Access?
- Как создать из таблицы или запроса web-страницу?
- Как отформатировать отчет в режиме Конструктора?
- Создайте отчет, указанный учителем.
- Внесите изменения в отчет в режиме Конструктора.
Домашнее задание: конспект.
Урок 39. “Настройка анимации”
Тема: “Настройка анимации”
Цели:
- Обучать работе по настройке анимации.
- Развивать навыки работы Power Point.
- Воспитывать познавательный интерес.
Ход урока:
Проверка домашнего задания.
Презентация MS Power Point отличается от документов других программ тем, что позволяет использовать мультимедийные объекты: видеоклипы, анимированные картинки, звуковое сопровождение и т.д.
MS Power Point позволяет задавать анимацию и для обычных объектов. С помощью области задач «Настройка анимации» можно выбрать, где и в какой момент элемент должен появиться на слайде во время презентации – например, вылететь из-за левой границы по щелчку мыши. Большинство параметров анимации включает ряд соответствующих эффектов. Эффекты анимации текста, как правило, можно применить к буквам, словам, абзацам. Например, заголовок может появиться по отдельным словам, а не весь сразу.
Для этого выберите в строке меню команду «Показ слайдов», затем «Настройка анимации». В области задач появится панель «Настройка анимации», которая предлагает множество вариантов различных эффектов анимации.
Помните – эффект анимации настраивается для каждого объекта отдельно, поэтому сначала надо выделить объект, а затем щелкнуть кнопку «Добавить эффект». Если нужно, настройте параметры эффекта (начало, направление, скорость).
Для добавления в презентацию музыки и других готовых звуковых файлов в меню «Вставка» выберите пункт «Фильмы и звук», а затем выполните одно из следующих действий:
Выберите команду «Звук из файла», найдите папку, в которой содержится этот файл, и дважды щелкните нужный файл.
Выберите команду «Звук из коллекции», с помощью полосы прокрутки найдите нужный клип и щелкните его для добавления на слайд.
При появлении диалогового окна выполните одно из следующих действий:
Для автоматического воспроизведения музыки или звука при показе слайда нажмите кнопку «Автоматически».
Для воспроизведения музыки или звука только по щелчку значка звука нажмите кнопку «По щелчку».
Для уточнения параметров прекращения воспроизведения звукового файла щелкните на слайде значок , нажмите правую кнопку мыши и в контекстном меню выберите команду «Настройка анимации».
Вопросы и задания:
- Как сопоставить объекту эффект?
- Как вставить в презентацию звук или видеоклип?
- Объясните, как можно настроить воспроизведение звука?
- Как настраиваются эффекты анимации для отдельных объектов слайда?
Домашнее задание: конспект, задача.
Урок 55. “Работа с Web-почтой”
Тема: “Работа с Web-почтой”.
Цели:
- Обучать работе с веб-почтой в режиме on-line.
- Развивать навыки работы с Internet.
- Воспитывать познавательный интерес.
Ход урока:
Проверка домашнего задания
Помимо Outlook Express существует множество других почтовых программ.
Но работать с электронной почтой можно и непосредственно на почтовом сервере в режиме on-line.
Рассмотрим это на примере сервера www.mail.ru.
Если Вы уже имеете почтовый ящик, зарегистрированный на этом сервере, введите логин и пароль в разделе «Почта».
В случае правильного введения этих данных, Вы увидите окно своего почтового ящика.
Если Вы забыли пароль, система поможет Вам его восстановить при помощи вопроса и ответа на него, указанных Вами при регистрации почтового ящика. Для начала процедуры восстановления нужно щелкнуть на ссылке «Забыли?», или схожей с ней по смыслу.
[stextbox id=’alert’ bgcolor=’afd0db’ cbgcolor=’afd0db’ bgcolorto=’afd0db’ cbgcolorto=’afd0db’ image=’null’]Окно почтового ящика имеет панель управления:
Проверить почту – проверка почтового ящика на наличие новых писем в нем.
Написать новое письмо – открывает шаблон нового письма.
Входящие – содержит письма, которые пришли в Ваш почтовый ящик.
Отправленные – содержит копии отправленных Вами писем.
Для создания нового письма нужно выбрать ссылку «Написать письмо». В открывшемся шаблоне заполнить следующие поля:
Кому – электронный адрес получателя письма.
Копия – адреса тех, кому Вы хотите отправить копии этого письма.
Скрытая копия – то же самое, что и просто копия, с тем отличием, что основной адресат не знает, что копия письма была отправлена другому получателю.
Тема – заголовок письма.
Большое белое поле ниже предназначено для ввода текста письма.
Кнопка «Отправить» служить для отправки письма.
Раздел «Файлы» служит для присоединения к письму файлов.
Чтобы присоединить файл, нужно щелкнуть кнопку Обзор, найти нужный файл, выделить его щелчком мыши и щелкнуть кнопку Прикрепить. Указанный файл будет прикреплен к письму и при отправке письма уйдет вместе с ним. Прикрепить к письму можно любой файл.[/stextbox]
Вопросы и задания:
- Какие сообщения позволяет передавать электронная почта?
- Какие почтовые серверы вы знаете?
- Как создать свой почтовый ящик?
- Как войти в свой почтовый ящик без программы OutlookExpress?
- Какие правила хорошего тона при написании электронных писем вы знаете?
Домашнее задание: конспект.